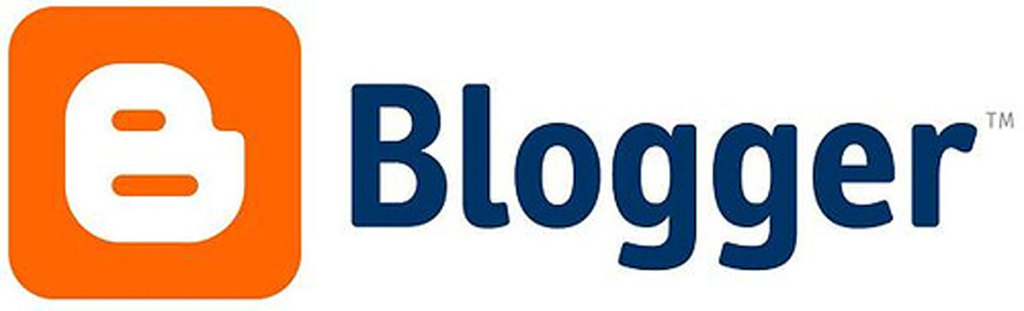Tutorial Google Sites
Halo! Selamat datang di dunia Google Sites! Apakah Anda ingin membuat situs web yang menakjubkan dengan mudah dan cepat? Jika ya, tutorial ini adalah untuk Anda. Di sini, saya akan memandu Anda melalui langkah-langkah penting dalam menggunakan Google Sites untuk membuat situs web yang sesuai dengan kebutuhan Anda.
1. Membuat Akun Google Sites
Langkah pertama dalam perjalanan kita adalah membuat akun Google Sites. Untuk memulai, kunjungi situs google.com/sites dan klik tombol “Masuk” di sudut kanan atas layar. Jika Anda belum memiliki akun Google, klik “Buat Akun” dan ikuti petunjuknya.
Setelah berhasil masuk atau membuat akun baru, Anda akan memiliki akses penuh ke semua fitur yang ditawarkan oleh Google Sites.
Sekarang mari kita lanjutkan dengan memilih template yang sesuai untuk situs Anda!
Jadi, apakah sudah siap? Ayo kita mulai!
2. Mengakses Google Sites dan Memilih Template yang Sesuai
Sekarang setelah Anda memiliki akun Google Sites, saatnya untuk mengakses platform dan memilih template yang akan menjadi dasar situs web Anda. Berikut adalah langkah-langkahnya:
- Buka browser favorit Anda dan kunjungi google.com/sites.
- Masuk ke akun Google Anda dengan menggunakan detail login yang tepat.
- Setelah masuk, klik tombol “Mulai” atau “Buat Situs Baru” untuk memulai membuat situs baru.
Memilih Template
Ketika Anda memulai membuat situs baru, Google Sites akan menawarkan beberapa pilihan template yang dapat Anda gunakan sebagai titik awal dalam merancang tampilan situs web Anda. Pilihlah template yang sesuai dengan tema atau tujuan dari situs web yang ingin Anda buat.
Terdapat berbagai macam template tersedia di Google Sites, mulai dari desain sederhana hingga profesional. Beberapa template bahkan telah dioptimalkan untuk jenis konten tertentu seperti portfolio pribadi, blog, atau halaman bisnis.
Pertimbangkan elemen-elemen desain seperti warna latar belakang, font teks, tata letak halaman, dan elemen grafis saat memilih template. Pastikan juga bahwa tampilan keseluruhan sesuai dengan citra merek atau gaya visual yang ingin ditampilkan pada situs web Anda.
Setelah memilih template yang tepat untuk kebutuhan anda , jangan ragu untuk melanjutkan ke langkah berikutnya dalam proses pembuatan situs web ini!
Sekarang kita sudah siap dengan pemilihan template! Mari kita lanjutkan dengan mengedit judul dan deskripsi situs agar sesuai dengan tujuan kita!
3. Mengedit Judul dan Deskripsi Situs
Setelah memilih template yang sesuai, langkah berikutnya adalah mengedit judul dan deskripsi situs Anda agar sesuai dengan tujuan dan konten yang akan ditampilkan. Dalam hal ini, judul dan deskripsi sangat penting untuk menarik perhatian pengunjung potensial. Berikut adalah langkah-langkahnya:
- Di panel sebelah kiri Google Sites, klik pada bagian “Judul” di bagian atas situs web Anda.
- Ketikkan judul yang relevan dan menarik untuk situs web Anda. Pastikan judul tersebut mencerminkan isi atau tujuan dari situs web yang akan Anda buat.
- Setelah mengedit judul, klik di luar area teks atau tekan tombol Enter pada keyboard untuk menyimpan perubahan.
Selanjutnya, kita akan mengedit deskripsi situs:
- Klik pada ikon “Edit Deskripsi” (ikon pena) di panel sebelah kiri Google Sites.
- Tuliskan deskripsi singkat namun informatif tentang apa yang pengunjung dapat temukan atau harapkan dari situs web Anda.
- Jika diperlukan, gunakan kalimat-kalimat pendek yang menekankan manfaat utama atau keunikan dari konten yang ada di dalam situs web tersebut.
- Jangan lupa untuk menyimpan perubahan dengan mengklik di luar area teks atau menggunakan tombol Enter pada keyboard.
Dengan mengedit judul dan deskripsi secara tepat, Anda dapat meningkatkan daya tarik serta memberikan gambaran singkat kepada pengunjung tentang apa yang mereka dapatkan saat mengakses situs web Anda.
Langkah selanjutnya adalah menambahkan halaman baru ke dalam situs agar lebih terorganisir dan mudah dinavigasi oleh pengguna lainnya!
4. Menambahkan Halaman Baru ke Situs Anda
Setelah mengedit judul dan deskripsi situs, saatnya menambahkan halaman baru untuk mengorganisir konten situs Anda dengan lebih baik. Berikut adalah langkah-langkahnya:
- Klik pada ikon “Tambah” di panel sebelah kiri Google Sites.
- Pilih opsi “Halaman” dari menu yang muncul.
- Akan ada beberapa jenis halaman yang dapat Anda pilih, seperti halaman beranda, halaman konten, atau halaman galeri gambar. Pilih jenis halaman yang sesuai dengan tujuan dan isi situs web Anda.
- Setelah memilih jenis halaman, berikan judul yang relevan pada kolom teks yang tersedia.
- Jika perlu, tambahkan deskripsi singkat tentang konten atau tujuan dari halaman tersebut.
Anda dapat menambahkan sebanyak mungkin halaman baru sesuai kebutuhan dan struktur situs web Anda.
Selain itu, pastikan untuk memberikan tautan navigasi antara setiap halaman agar pengguna dapat dengan mudah menjelajahi konten di dalam situs web Anda.
Menggunakan hierarki tautan juga merupakan ide bagus untuk membuat navigasi lebih terstruktur dan intuitif bagi pengunjung.
Jadi yuk kita lanjut ke langkah selanjutnya: menyesuaikan tata letak dan desain situs agar lebih menyatu dengan identitas merek atau tema visual yang ingin ditampilkan!
5. Menyesuaikan Tata Letak dan Desain Situs
Setelah menambahkan halaman baru ke situs Anda, langkah selanjutnya adalah menyesuaikan tata letak dan desain situs agar sesuai dengan preferensi Anda. Berikut adalah beberapa tips untuk membantu Anda dalam proses ini:
-
Pilih template yang sesuai: Google Sites menawarkan berbagai pilihan template yang dapat Anda gunakan sebagai dasar tampilan situs web Anda. Pilihlah template yang sesuai dengan tema atau tujuan konten situs Anda.
-
Ubah tata letak: Setiap template memiliki tata letak bawaan, namun Anda dapat mengubahnya agar lebih cocok dengan kebutuhan Anda. Misalnya, jika ingin menampilkan gambar secara prominent, carilah opsi layout yang memungkinkan hal tersebut.
-
Sesuaikan warna dan font: Jika ingin mencocokkan warna dan font situs dengan identitas merek atau tema visual tertentu, Google Sites memungkinkan untuk mengubahnya secara mudah melalui pengaturan desain.
-
Gunakan elemen visual: Tambahkan elemen visual seperti gambar atau video untuk membuat situs lebih menarik dan informatif bagi pengunjung.
-
Perhatikan responsifitas: Pastikan bahwa desain situs web juga terlihat baik saat diakses melalui perangkat mobile seperti smartphone atau tablet.
Ingatlah bahwa tujuan utama dari penyesuaian tata letak dan desain adalah agar konten menjadi lebih mudah dibaca, dipahami, serta meningkatkan keterlibatan pengunjung pada situs web Anda.
Setelah selesai melakukan penyesuaian ini, kita akan melanjutkan langkah berikutnya yaitu menambahkan konten seperti teks, gambar, video atau file terlampir ke halaman-halaman di dalam situs web kita!
6. Menambahkan Konten ke Halaman
Setelah menyesuaikan tata letak dan desain situs Anda, saatnya untuk mengisi halaman-halaman dengan konten yang relevan dan menarik. Berikut adalah beberapa langkah yang dapat Anda ikuti:
-
Teks: Tambahkan teks yang informatif dan mudah dipahami kepada pengunjung situs Anda. Gunakan paragraf pendek agar lebih mudah dibaca, dan jangan lupa untuk menggunakan subjudul atau poin penting dalam teks untuk membagi informasi menjadi bagian-bagian yang lebih teratur.
-
Gambar: Unggah gambar-gambar berkualitas tinggi yang relevan dengan konten situs Anda. Pastikan ukurannya sesuai dengan tata letak halaman agar tidak mengganggu estetika visualnya.
-
Video: Jika ada video yang ingin Anda bagikan, tambahkan video tersebut ke halaman situs web Anda secara langsung atau sematkan dari platform seperti YouTube atau Vimeo. Video dapat memberikan pengalaman interaktif kepada pengunjung serta meningkatkan keterlibatan mereka.
-
File terlampir: Jika ada file-file seperti dokumen PDF, presentasi PowerPoint, atau file-file lainnya yang ingin disediakan bagi pengunjung untuk diunduh, tambahkan file-file tersebut sebagai lampiran pada halaman-halaman tertentu.
Pastikan bahwa semua konten yang ditambahkan relevan dengan topik dan tujuan situs web Anda serta memperkaya pengalaman pembaca secara keseluruhan.
Jangan takut bereksperimen dengan variasi format konten seperti menggunakan kutipan teks dalam balok tebal atau italic untuk menonjolkan poin-poin penting, membuat galeri gambar jika diperlukan, atau menyisipkan grafik data jika relevan.
Dengan menambahkan konten-konten ini ke dalam situs web Google Sites milik Anda, akan memberikan nilai tambahan pada pembaca serta membuat mereka betah berlama-lama menjelajahi informasi-informasi berharga di dalamnya!
Lanjut kita menuju langkah selanjutnya yaitu mengatur navigasi situs agar pengguna dapat lebih mudah menjelajahi isi kontennya!
7. Mengatur Navigasi Situs
Agar pengguna dapat dengan mudah menjelajahi konten situs Anda, penting untuk mengatur navigasi yang baik. Berikut adalah beberapa tips untuk membantu Anda dalam mengatur navigasi situs:
-
Menu Navigasi: Tambahkan menu navigasi di bagian atas atau samping situs Anda. Gunakan kata-kata yang jelas dan deskriptif untuk setiap item menu, sehingga pengunjung dapat dengan mudah memahami isi halaman yang akan mereka akses.
-
Submenu: Jika situs Anda memiliki halaman-halaman dengan topik yang lebih spesifik, pertimbangkan untuk membuat submenu di bawah item utama pada menu navigasi. Ini akan membantu menyederhanakan tampilan dan membuat pengunjung dapat menemukan konten secara lebih terperinci.
-
Link Internal: Gunakan link internal dalam teks atau gambar pada halaman-halaman lain di situs web Anda. Hal ini berguna untuk memberikan panduan langsung kepada pengguna agar mereka dapat langsung melompat ke halaman lain yang relevan tanpa harus kembali ke menu utama.
-
Breadcrumb Navigation: Pertimbangkan juga menggunakan breadcrumb navigation (navigasi roti) sebagai panduan visual bagi pengunjung tentang posisi mereka dalam struktur situs web saat ini. Breadcrumb navigation biasanya ditempatkan di bagian atas halaman dan menampilkan jalur hierarki dari beranda hingga halaman saat ini.
-
Pencarian Internal: Jika situs web Anda memiliki banyak konten, tambahkan fitur pencarian internal sehingga pengguna dapat mencari informasi spesifik dengan cepat dan efisien.
Pastikan bahwa setiap langkah perjalanan atau aliran navigasi intuitif bagi pengguna, sehingga mereka tidak merasa tersesat atau bingung saat menjelajahi konten di dalam situs web Google Sites milik Anda!
Sekarang kita siap mempublikasikan situs agar bisa diakses oleh orang lain!
8. Mempublikasikan Situs Anda untuk Diakses oleh Orang Lain
Setelah selesai mengedit dan mengatur navigasi situs Anda, saatnya mempublikasikan situs agar dapat diakses oleh orang lain. Berikut adalah langkah-langkah untuk melakukan ini:
-
Pratinjau Situs: Sebelum mempublikasikan situs, pastikan untuk melihat pratinjau terlebih dahulu. Periksa tata letak, konten, dan navigasi untuk memastikan semuanya terlihat dan berfungsi dengan baik.
-
Bagikan URL: Setelah yakin bahwa situs sudah siap dipublikasikan, bagikan URL (tautan) situs kepada orang lain agar mereka dapat mengunjungi dan menjelajahi konten yang telah Anda buat.
-
Pilihan Jaringan: Ketika mempublikasikan situs di Google Sites, Anda memiliki opsi untuk memilih jaringan tempat situs akan diakses. Jika ingin dibagikan secara publik ke semua pengguna internet, pilih opsi “Dalam Domain Publik”. Namun, jika ingin hanya dibagikan kepada anggota domain tertentu atau pengguna yang memiliki izin khusus, pilih opsi “Hanya dalam Domain”.
-
Izin Akses: Selain itu, pastikan juga mengatur izin akses dengan bijaksana sesuai kebutuhan Anda. Misalnya, jika hanya ingin memberi akses baca kepada orang lain namun tidak ingin mereka bisa mengedit atau membuat perubahan pada halaman-halaman tersebut.
-
Perbarui Konten: Penting juga untuk menyadari bahwa setiap kali melakukan perubahan pada konten atau struktur navigasi setelah dipublikasian pertama kali akan membuat perlu dilakukan pembaruan terhadap URL yang telah dibagikan sebelumnya.
Ingatlah bahwa penting bagi kita sebagai pemilik situs web Google Sites ini untuk selalu meluangkan waktu guna memeriksa tautan-tautan yang telah kita bagikan agar tetap berfungsi dengan baik serta membantu pengunjung dalam menjelajahi konten dengan nyaman.
Sekarang kita telah berhasil menyelesa